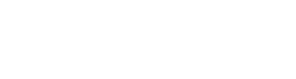1. Log into your cPanel account.
2. In the "Software" section, click on "Softaculous" Icon.![]()
3. cPanel will redirect you to the Softaculous Panel.
4. On the left side of your screen you should locate the "Blogs" category. Click on it and then click on the "WordPress" link that will appear.
5. Click on the "Install" button
6. On screen load, click on the "Install Now" button
7. Fill the necessary field under the "Software Setup" field:
- Choose Domain: If you don't have multiple domains, leave this as it is.
- In Directory: If you want to install this in a directory, for example example.com/directory, enter the directory name. Otherwise, leave this blank to install in your main domain example.com
- Choose Version: You can leave this as it is unless you prefer a different version.
8. Under the "Site Settings" field:
- Site Name: Enter the name of your website, such as "my wordpress blog".
- Site Description: Enter the name of your website, such as "my blog".
- Enable Multisite: Check this checkbox if you plan to have multisite option enabled for your wordpress.
- Disable Wordpress Cron: Enable this if you want cron job function added to your control panel.
9. Under the "Admin Account" field enter the following information:
- Admin Username: Your new WordPress username (for security reason do not use the "Administrator" or the "Admin" username.
- Admin Password: Use a strong password.
- Admin Email: Your e-mail address.
Note: Copy the admin username and password on a notepad because you will need these login details to access the admin area of your WordPress blog.
10. Choose Language: You can chose the language of your WordPress blog. The default language of WordPress is English.
11. Under the Select Plugins Field:
Note: Unless you know what plugins you need, we recommend to contact your developer to install the required plugins based on your unique needs.
10. Under "Advanced Options"
- Database Name: You can leave this as it is.
- Table Prefix: Leave this as it is, unless you are installing multiple blogs using the same database.
- Auto Upgrade Wordpress plugins: Enable this if you want your wordpress plugins automatically upgraded to latest versions.
- Auto Upgrade WordPress themes: Enable this if you want your wordpress theme to be automatically upgraded to latest versions.
- Auto Upgrade: Set auto upgrade as per your preference.
- Backup Location: Leave this as it is
- Automated Backups: Leave this as it is
- Backup Rotations: Leave this as it is
11. Select Theme:
Select your preferred theme from the options available.
Note: This is optional. If not selected, the default theme will be installed. You can always install your prefered theme later from your wordpress interface.
Finally, scroll down to the end of page and click on the Install Button.