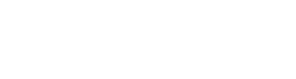Install and Configure Guide
In this article, we will learn how to install and configure the new Paddle Billing module.
About Module Package:
This module consists of an addon and gateway module which will work together to do the following:
- Clients are able to:
- Pay Customised Invoices
- Pay for Billing Items
- Pay for Domains
- Pay/Subscribe Products
- Pay/Subscribe Addons
- Cancel their Subscriptions
- Admins are able to:
- Issue Partial/Full Refunds
How to Install
- Download the module from your iBeeHost account
- Extract the downloaded zip file in WHMCS Root Directory
How to activate Paddle Billing Gateway
- Go to "System Settings", then choose 'Payment Gateways'.
For WHMCS Versions Upto 7.10
- Afterward, find 'Paddle Billing' and click on it to activate
For WHMCS version 8.0 And Above
- Click “Visit Apps and Integration”
- On the Apps & Integration page, Search for “Paddle Billing” and Click on it
- A Popup will appear with a button “Activate”. Click on it to activate the Gateway
Configure Paddle Billing Gateway:
- Go to "System Settings" then choose 'Payment Gateways'
- Scroll down to Paddle Billing and Click on “To Expand”
- Check “Show on Order Form” to make it visible for customers
- Enter your “iBeeHost License Key” obtained from iBeeHost
- Enter your “Paddle API Key” obtained from your Paddle Account
- Enter your “Paddle Client-Side Token” obtained from your Paddle Account
- If you are working in a sandbox/testing mode, enable sandbox mode (no need to check this in live mode)
- Choose your “Checkout Theme” based on your website’s outlook
- In “Convert to for Processing” Select "None"
- Click Save Changes
How to activate Addon Module
- Go to System Settings > Addon Modules - Look for Paddle Billing > Activate
- After activation, click ‘Configure’
- Enter Your License Key obtained from your iBeeHost Account
- Enter your API key obtained from your Paddle Account
- If you are working in a sandbox/testing mode, enable sandbox mode (no need to check this in live mode)
- Click Save Changes
How to setup webhooks
- Login to your Paddle Billing Account
- Navigate to developer tools > Notifications
- On the notification's page, click on the “New Destination” button.
- Add description (it can be anything)
- Choose webhook as notification type
- Enter the following URL in URL: https://<YOUR-WHMCS-URL>/modules/gateways/callback/paddleBilling.php
- Check “Select All Events”
- Click Save Destination