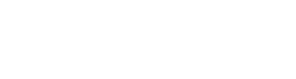Valid for versions 82 through the latest version
Last modified: November 29, 2022
Overview
When you create a ticket with cPanel Technical Support, it is sometimes necessary to allow them access to your server. This interface uses the server authentication details in your ticket to provide cPanel Technical Support with SSH access to your server.
The transactional log for the Grant cPanel Support Access interface exists in the /var/cpanel/logs/supportauth/audit.log file. This file only logs changes from this interface.
Connect to the cPanel Customer Portal
In the Grant cPanel Support Access interface, you must connect your server to the cPanel Customer Portal. This secure connection transfers the required authentication details to cPanel Technical Support. To connect, perform the following steps:
- Click Log in to cPanel Customer Portal. The cPanel Authorization Request window will appear in a new browser window.
- Enter your cPanel customer account email address and password in the provided text boxes.
- If you are already logged in to your cPanel account, click Allow Access.
- To sign in as a different user, click Sign in as a Different User.
- Click Sign In. The browser window will close.
Afterwards, the Grant cPanel Support Access interface will update. It will display your tickets and their current status.
cPanel Technical Support IP addresses
After you connect to the cPanel Customer Portal, ensure that the following cPanel Technical Support IP addresses have access to your server:
- 184.94.197.6
- 184.94.197.5
- 184.94.197.4
- 184.94.197.3
- 208.74.123.98
- 69.175.106.198
- 35.161.131.175
- 184.94.197.2
Grant or Revoke cPanel Support Access
The Grant or Revoke cPanel Supports Access section displays the tickets for which you granted access. You can view each tickets status, the ticket number, and the following information:
- Server The servers ID.
- User The login username.
- SSH Info The
sshdIP address and port. - Granted Whether Support has server access.
If you dont see your ticket, click Reload Tickets to update the list. If you still dont see your ticket, you may need to log in with a different cPanel Customer Portal account.
Revoke closed tickets
If you have any closed tickets that still grant cPanel Technical Support access to your server, the system displays the Revoke and Remove Closed Tickets option. You can use this option to revoke server access for your closed tickets.
Grant cPanel Technical Support access
To allow cPanel Technical Support access to your server, click Grant in the row that corresponds to the server to which you wish to grant access.

When you select this option, the system checks whether it allows the root user to log in via SSH. If SSH root login is disabled, the system will create a temporary user in the wheel group. The system also assigns the SSH key to that user for cPanel Technical Supports access.
You can view the SSH keys this interface creates in WHMs Manage roots SSH Keys interface (WHM » Home » Security Center » Manage roots SSH Keys).
Whitelisted services
When you grant cPanel Technical Support access to your server, the server whitelists cPanel Technical Supports IP addresses for the following services:
- The
iptablesorfirewalldservice. This is the servers default firewall. - The cPHulk service.
- The Host Access Control interface (WHM » Home » Security Center » Host Access Control).
- Any installed ConfigServer Security & Firewall (CSF) software.
For more information about firewall configuration, read our How to Configure Your Firewall for cPanel Services documentation.
SSH connection test
After granting access, you must test the SSH configuration and login details. Click Test in the row that corresponds to that ticket and account. This test verifies that your servers configuration allows cPanel Technical Support to connect to it.

SSH test statuses
After performing the test, the interface will display one of the following status results:
- Success The test succeeded.
- Timeout The servers connection test timed out.
- Escalate The configured user failed to escalate to
rootprivileges on the server. - Auth Server authentication failed during connection.
- Unreachable The server is unreachable.
- Refused The server refused the connection.
- Protocol A protocol-level error occurred on the server.
- Environment The server responded unexpectedly.
- Unknown An unexpected error occurred.
- Ticket System Timeout The cPanel Ticket System failed to respond.
Revoke server access
You can revoke access to your servers at any time.
Open tickets
To revoke cPanel Technical Supports access to your server, click Revoke in the row that corresponds to that ticket and account.
Closed tickets
To revoke cPanel Technical Supports access to your server, click Revoke and Remove in the row that corresponds to that ticket.

A confirmation window will appear. Click OK. The browser will display a confirmation message. Afterwards, the system removes the ticket.
You should always revoke access after closing a cPanel Support ticket.