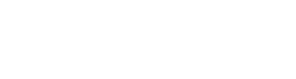Valid for versions 108 through the latest version
Last modified: November 22, 2022
Overview
Manage Team is an experimental feature. We do not recommend using this feature in production environments. It is currently under development and is only available to a limited number of cPanel & WHM customers. It will be available for testing in future releases. For more information about the development of Manage Team, read our Manage Team roadmap.
The Manage Team interface allows you to create and manage team users as part of the Manage Team feature. These team users are able to assist with managing domains, email accounts, and databases.
The team owner is the cPanel account that owns the team. A team user is a virtual account that exists under the team owner’s account.
This interface consists of the following:
- Manage Team account quota status.
- The Create a Team User interface.
- List of team users.
- The View Audit Log interface.
Manage Team account quota status
This area of the interface provides details about your Manage Team account quotas. It displays the total number of team users you can create. It also lists the current number of created team users. A team includes a maximum of seven team users and the team owner.
The default maximum number of team users is seven. Only a root user can adjust this value to a lower number. See our documentation on the WHM Edit a Package interface for more information.
Create a team user
To create a team user, click Create Team User. A new interface will appear. It displays the basic information, security information, and the roles and services configuration for the account.
For more information, read our Create a Team User documentation.
List of team users
This table includes a list of team users associated with your Manage Team account. Click a column’s heading to sort the results of the table by that heading. The table will sort the list in ascending or descending order.
-
Click the more (
 ) icon to view more information about a team user account. This will display the following information:
) icon to view more information about a team user account. This will display the following information:- Account Information — Relevant notes about the team user, their last login date, and the creation date of their account.
- Team Information — The roles assigned to the team user and the services activated for their account.
- Security Information — The contact email address for the team user.
-
The actions column — Click to perform the following actions:
Edit a team user
Manage Team is an experimental feature, and the Edit User interface is currently unavailable. It will be available in a future release.
Suspend a team user
To block a user from accessing their account, the team owner can suspend the team user. Only the team owner and root user can suspend a team user. A suspension blocks the login for that team user. If the suspended user is already logged in to cPanel, the system logs the user off.
-
Suspending a team user will prevent that user from accessing anything from within the cPanel interface.
-
You cannot change the password for a suspended team user.
-
Suspended users will count towards the maximum allowed accounts for Manage Team.
To suspend a team user, perform the following:
- Click Suspend in the Actions section.
- Set the Suspend Team User toggle to Suspended.
To remove a team user from suspension, perform the following:
- Go to Actions in the Edit User interface.
- Set the Suspend Team User toggle to Unsuspended.
Delete a team user
Deleting a team user will remove that user from the team. Deleted users will not count against the maximum number of accounts for Manage Team.
You cannot undo this action.
To delete a team user, perform the following steps:
- Locate the team user in the list and click Delete. A confirmation window will appear.
- To confirm, click Delete.
View audit log
Your system administrator must enable this setting in the Tweak Settings interface (WHM » Home » Server Configuration » Tweak Settings » Logging) or by calling the WHM API 1 set_tweaksetting function.
The audit log allows team owners to track team user actions that use the API. The Audit Log interface (cPanel » Preferences » Manage Team » Audit Log) displays these actions. The interface shows API function calls made by different team users. Actions that do not use the API are not shown in this interface. For more information about our audit log, read our cPanel & WHM Log Files documentation.
Click View Audit Log to open the interface.
The interface contains a search box that you can use to search for specific audit log entries. You can navigate through your audit log using the navigation arrows to the right of the search box.
The audit log will display in a table with the following information:
- Timestamp - The date and time when team user made the API call.
- Called By - The team user’s username.
- API Version - The version of API used.
- Call - The API call made by the team user.
- Origin - The API call’s origin in the terminal or the user interface.