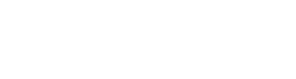Valid for versions 84 through the latest version
Last modified: November 29, 2022
This feature only appears if your hosting provider’s server profile enables it.
Overview
The Backup Wizard interface allows you to back up all or part of your website, or to restore it from the most recent backup file.
- Experienced users may prefer to use the Backup interface (cPanel » Home » Files » Backup).
- The system stores backup files as tarballs that use the
.tar.gzfile extension. For more information about what backup files contain, read our Backup Tarball Contents documentation.
Back Up
You can choose to create a full backup file or a partial backup file.
- You cannot use a full backup file to restore your files through the cPanel interface. Contact your hosting provider for assistance.
- You must compress the backup file prior to restoration.
- After you decompress the backup file, you can upload and restore individual portions of your website that the full backup file contains.
- The backup process for an account near or over its quota may fail because the system cannot write necessary files, such as a database lock file.
Create a full backup
To create a full backup file, perform the following steps:
- From the main Backup Wizard interface, click Back Up. The Full or Partial Backup section of the interface will appear.
- Click Full Backup. The Download section of the interface will appear.
- Select one of the following destinations from the Backup Destination menu:
- Home Directory — Select this setting to save the backup file on the server. The server saves the file in the
home/usernamedirectory. - Remote FTP Server — Select this setting to use FTP to store the backup file on a remote server.
- Remote FTP Server (passive mode transfer) — Select this setting to use passive FTP to store the backup file on a remote server.
- Secure Copy (SCP) — Select this setting to use SCP to store the backup file on a remote server.
Important:Only advanced users should select the Remote FTP Server, Remote FTP Server (passive mode transfer), or SCP destination settings.
- Home Directory — Select this setting to save the backup file on the server. The server saves the file in the
- Perform one of the following actions to configure notifications for this backup file:
- To receive a notification when the backup process finishes, enter your email address in the Email Address text box.
- To disable notifications, select the Do not send email notification of backup completion. checkbox.
- If you selected the Remote FTP Server, Remote FTP Server (passive mode transfer), or Secure Copy (SCP) destinations, enter the remote destination’s information in the available text boxes.
- Click Generate Backup. A confirmation message will appear. Click Go Back to return to the Download section of the interface.
If you selected the Home Directory setting in step 3, click the filename in the Download section of the interface to download the backup file.
- The backup file is in
backup-MM-DD-YYYYformat, whereMMis the month,DDis the date, andYYYYis the four-digit year. - The system stores full backup files as tarballs) that use the
.tar.gzfile extension.
Create a partial backup
To back up a portion of your site, perform the following steps:
- From the main Backup Wizard interface, click Back Up. The Full or Partial Backup section of the interface will appear.
- Select which portion of your website that you wish to back up. The Download section of the interface will appear.
- Click the desired backup file to download it.
When you create a partial backup, the backup type determines the backup file’s extension.
- Home Directory —
*.tar.gz - Email Forwarders & Filters —
*.net,*.com - MySQL Databases —
*.sql
Restore
To restore a portion of your site from an existing backup, perform the following steps:
- Click Restore. The Select Restore Type section of the interface will appear.
- Select which portion of your website that you wish to restore. The Restore section of the interface will appear.
- Click Choose File and select the desired backup file.
Remember:The backup file’s extension depends on the portion of your site that you backed up.
- Click Upload to begin the restoration process.
Home Directory backup file contents
When you back up your /home directory, the backup file includes the following files:
- All of the files that you own.
- Files that you do not own, but can access.
Backup files do not include files from your /home directory that you do not own and cannot access.
To exclude certain files and directories from a backup file, place a configuration file in your home directory. For more information, read our How to Exclude Files From Backups documentation.